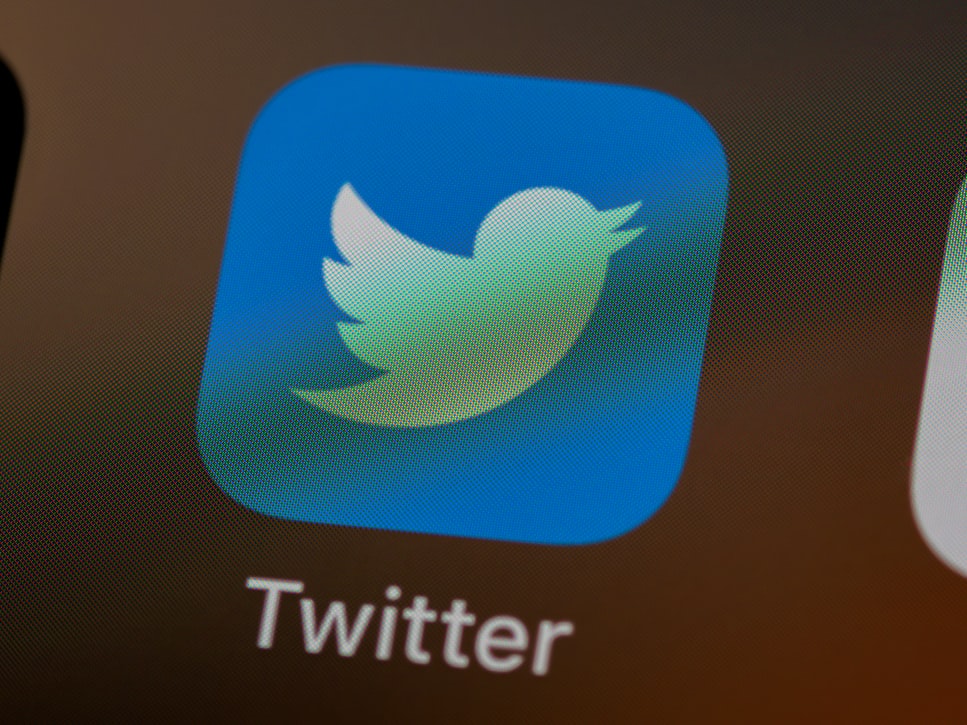こんにちは、すずです。
いつもブログを見て頂きありがとうございます。
[st-kaiwa1]当記事ではTwitterのウェルカムメッセージのやり方についてまとめています。[/st-kaiwa1]
当記事について
- ウェルカムメッセージとは
- やり方について
- 注意点
- DMで送信ボタンについて
こんな悩みを解決します。
[st-cmemo fontawesome=”fa-user” iconcolor=”#42A5F5″ bgcolor=”#E3F2FD” color=”#000000″ iconsize=”200″]DM画面にいくと自動送信されるやつをやりたい。[/st-cmemo]
[st-cmemo fontawesome=”fa-user” iconcolor=”#42A5F5″ bgcolor=”#E3F2FD” color=”#000000″ iconsize=”200″]マーケティングようにウェルカムメッセージの設定をしたい。[/st-cmemo]
[st-cmemo fontawesome=”fa-user” iconcolor=”#42A5F5″ bgcolor=”#E3F2FD” color=”#000000″ iconsize=”200″]効率よく商品販売をしたい。[/st-cmemo]
[st-kaiwa1]ウェルカムメッセージはベータ版機能の為、今後はどうなるかわかりませんので参考までに。[/st-kaiwa1]
TwitterのDM画面を開いた時に自動でメッセージを送信する方法【ウェルカムメッセージ】

[st-kaiwa1]まずはウェルカムメッセージについてざっくりと説明していきます。[/st-kaiwa1]
企業アカウントや業者アカウントのDM欄に行った時に、いきなり文章が送られてきたことはありませんか?
- 挨拶
- 自社商品のPR
- キャンペーン案内
このような内容で、文章の他にも商品のリンクや画像の添付が可能です。
[st-mybox title=”メモ” fontawesome=”fa-file-text-o” color=”#727272″ bordercolor=”#f3f3f3″ bgcolor=”” borderwidth=”3″ borderradius=”5″ titleweight=”bold” title_bordercolor=”#757575″ fontsize=”” myclass=”st-mybox-class st-title-under” margin=”25px 0 25px 0″]
やり方は色々あるのですが、今回は難しい知識がなくてもできる方法をご案内していきます。
[/st-mybox]
【5分で完了】ウェルカムメッセージの設定の手順

実際のウェルカムメッセージの画面
[st-kaiwa1]早速ですが結論と設定方法です。[/st-kaiwa1]
- SocialDog
 に無料登録
に無料登録 - 設定画面から「ウェルカムメッセージ」を選択
- 追加ボタンを押し定型文を入力
- 任意でURLを入力
- 完了
とても簡単なのですが画像も見てください。
SocialDogに登録
SocialDogは無料で使えるTwitterの管理アプリです。
フォロワーの管理や予約投稿ができる無料のツールです。
[st-kaiwa1]まずはリンク先をご確認ください。[/st-kaiwa1]
>>スマートで効率的な Twitter アカウント運用ツール
![]()
設定画面
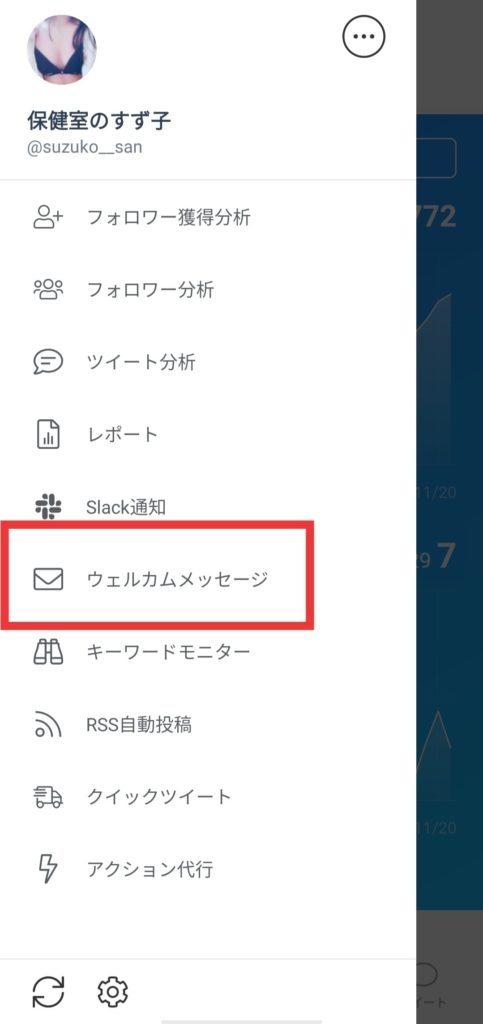
設定画面を開くと「ウェルカムメッセージ」と言う項目があります。
こちらをタップしましょう。
追加ボタンと定型文の入力
[st-kaiwa1]追加ボタンをクリック[/st-kaiwa1]
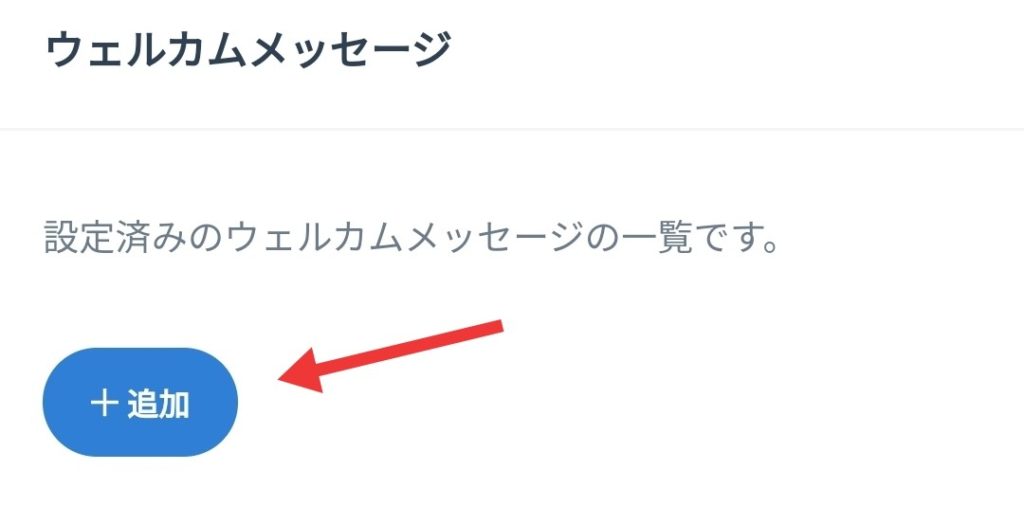
[st-kaiwa1]次に「自動送信するメッセージ」に好きな文章を入力。[/st-kaiwa1]
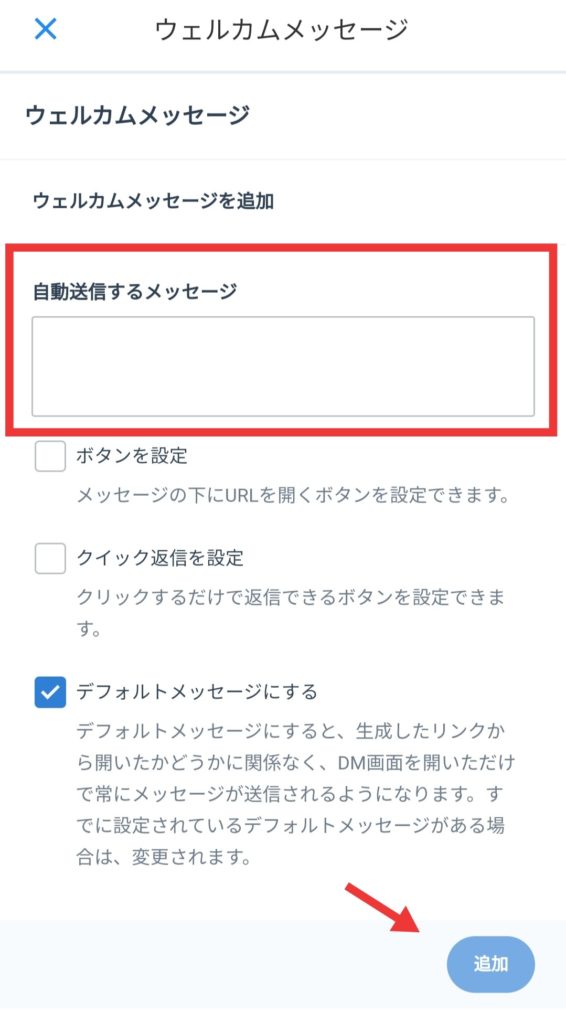
[st-kaiwa1]文章だけで良い方は「追加」を押しましょう。「デフォルトメッセージにする」はチェックを入れたままでOKです。[/st-kaiwa1]
[st-kaiwa2 r]リンクを入れたい人は?[/st-kaiwa2]
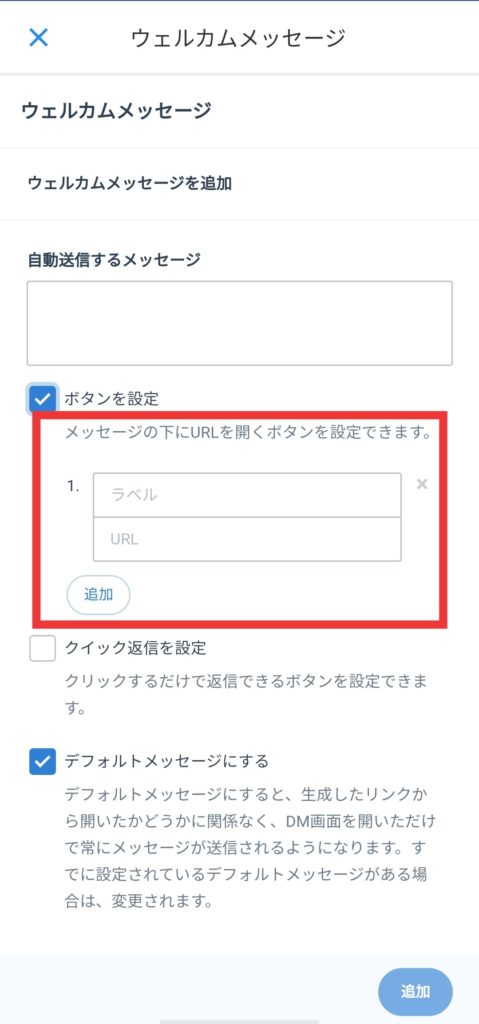
[st-kaiwa1]ブログや商品のリンクを入れたいときは「ボタンを設定」をクリック。[/st-kaiwa1]
- ラベル:タイトル
- URL:リンク先
こちらを入力してから「追加ボタン」を押しましょう。
ウェルカムメッセージは複数設定可能
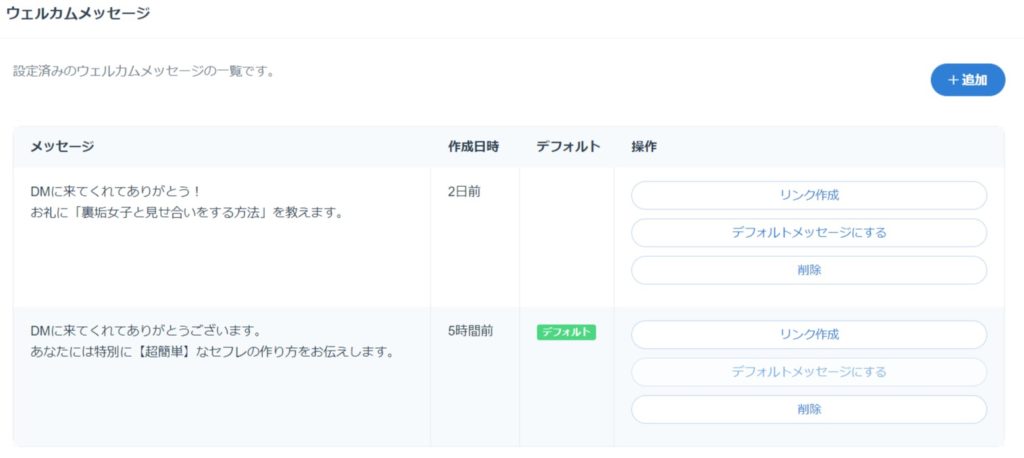
[st-kaiwa1]こちらが設定した後の状態です。[/st-kaiwa1]
複数のウェルカムメッセージが設定可能ですので、ユーザーに見てもらいたいメッセージを「デフォルト」にしておきましょう。
そうすると、実際にDM画面に誰かがいくとこのようになっています。

ウェルカムメッセージはバレる?

結論から言うと、ウェルカムメッセージが表示された段階では通知はきません。
[st-kaiwa1]つまり見られたのかどうかはわかりません。[/st-kaiwa1]
ユーザーが文章を入力して送信しても、ウェルカムメッセージは表示されません。
[st-kaiwa1]ちゃんと設定できたか不安になりますが大丈夫です。[/st-kaiwa1]
表示されないケースもある
気をつけるべきポイントがありまして、すでに何通かDMのやり取りをしている相手の場合は、ウェルカムメッセージが表示されない時があります。
対策は「DMの会話を削除」してから、再度DM画面に入ってもらうとウェルカムメッセージが表示されます。
[st-mybox title=”メモ” fontawesome=”fa-file-text-o” color=”#727272″ bordercolor=”#f3f3f3″ bgcolor=”” borderwidth=”3″ borderradius=”5″ titleweight=”bold” title_bordercolor=”#757575″ fontsize=”” myclass=”st-mybox-class st-title-under” margin=”25px 0 25px 0″]
基本的にウェルカムメッセージは新規のユーザー向けのツールなので大丈夫かとは思いますが、やや使いずらいところもありますね。
[/st-mybox]
ベータ版なので注意が必要

SocialDog![]() が提供してるウェルカムメッセージはベータ版です。
が提供してるウェルカムメッセージはベータ版です。
なので、急にサービスが終わったり変更になったりする可能性があります。
[st-kaiwa1]とはいえ、無料のアプリなのでリスクはないので安心ですが。[/st-kaiwa1]
企業アカウントなどで、がっつりウェルカムメッセージをやりたいのであればおすすめはしません。
個人で楽しむ分には問題無いと思います。
[st-mybox title=”ポイント” fontawesome=”fa-check-circle” color=”#757575″ bordercolor=”#BDBDBD” bgcolor=”#ffffff” borderwidth=”2″ borderradius=”5″ titleweight=”bold” fontsize=”” myclass=”st-mybox-class” margin=”25px 0 25px 0″]
設定自体はソーシャルドッグのインストールさえしてしまえば5分くらいで完了します。
結構珍しい機能なので遊べると思いますよ。
[/st-mybox]
【おまけ】タイムラインに「メッセージで返信のDMボタン」を作る方法
[st-kaiwa1]ここからはちょっとした小技です。[/st-kaiwa1]
こんなボタンを見たことはありますか?

これも珍しい演出ですが、割と簡単に設定できるので解説します。
メッセージで返信ボタンの設定方法
これも結論から
- DMを必ず解放しておく
- 自分のTwitter IDを調べる
- 指定のURLにIDを当て込む
- タイムラインに投稿
これだけです。
[st-kaiwa2]TwitterのIDってどうやって調べるの?[/st-kaiwa2]
TwitterのIDの調べ方
- このサイトにアクセス
- アカウント名の@~を入力
- IDをメモ
[st-kaiwa1]@マークはいらないので気をつけてね。[/st-kaiwa1]
convertをクリックするとIDが表示されます。
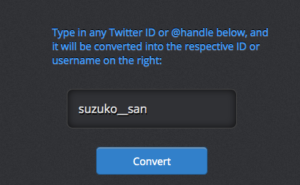
指定のURLに当て込む【コピペOK】
あなたのTwitter IDが「11223344」の場合
https://twitter.com/messages/compose?recipient_id=11223344
このように入力してください。
タイムラインに貼り付け
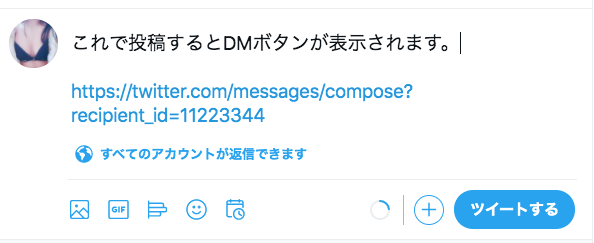
[st-kaiwa1]あとは投稿するだけです。[/st-kaiwa1]
【さらにおまけ】DMで返信ボタンを押した人に任意のテキストを送信する方法
[st-kaiwa1]ウェルカムメッセージ風にカスタマイズすることが可能です。[/st-kaiwa1]
やり方は、先ほどのDMで返信ボタンのURLを少々追記します。
- 任意のテキストをエンコードする
- 指定のURLに当て込む
- タイムラインにコピペ
それでは画像で解説します。
エンコード
エンコードとは、文字を暗号化することです。
[st-kaiwa1]これは見た方が早いので。[/st-kaiwa1]
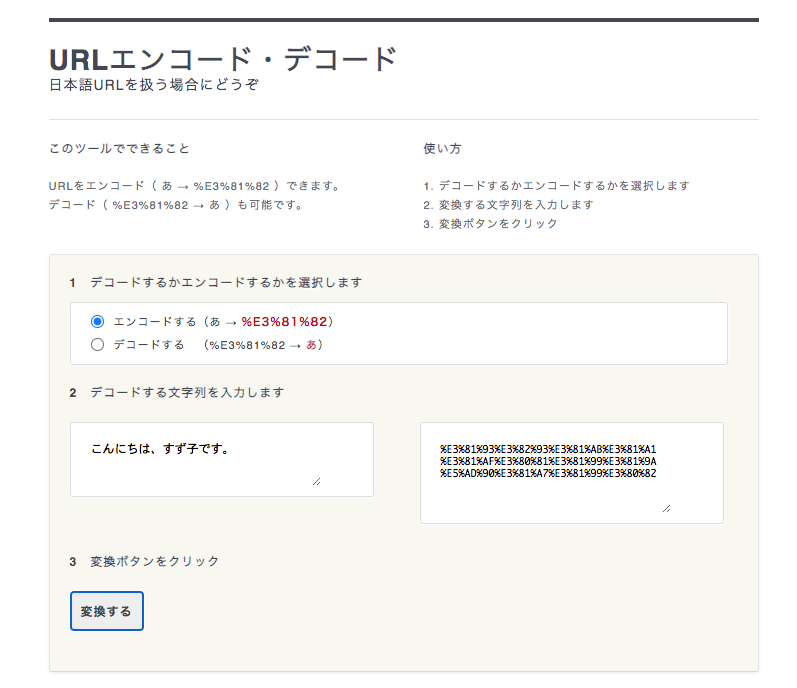
「こんにちは、すず子です」を暗号化すると「%E3%81%93%E3%82%93%E3%81%AB%E3%81%A1%E3%81%AF%E3%80%81%E3%81%99%E3%81%9A%E5%AD%90%E3%81%A7%E3%81%99%E3%80%82」これになります。
[st-kaiwa2]こんな感じかくらいで理解しておこう。[/st-kaiwa2]
エンコードはこのサイトを使いました。
URLに当て込む
あなたのTwitter IDが11223344だとすると
https://twitter.com/messages/compose?recipient_id=11223344&text=%E3%81%93%E3%82%93%E3%81%AB%E3%81%A1%E3%81%AF%E3%80%81%E3%81%99%E3%81%9A%E5%AD%90%E3%81%A7%E3%81%99%E3%80%82
これでタイムラインに貼り付ければ完成です。
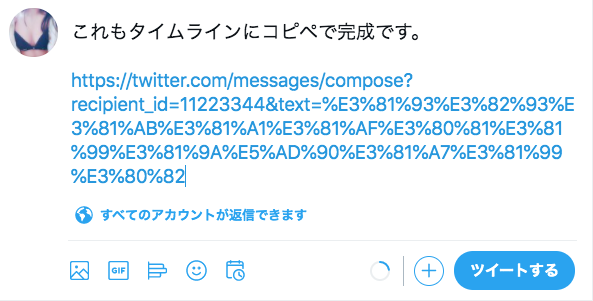
どうしてもウェルカムメッセージをやりたいならエンコードするしかない
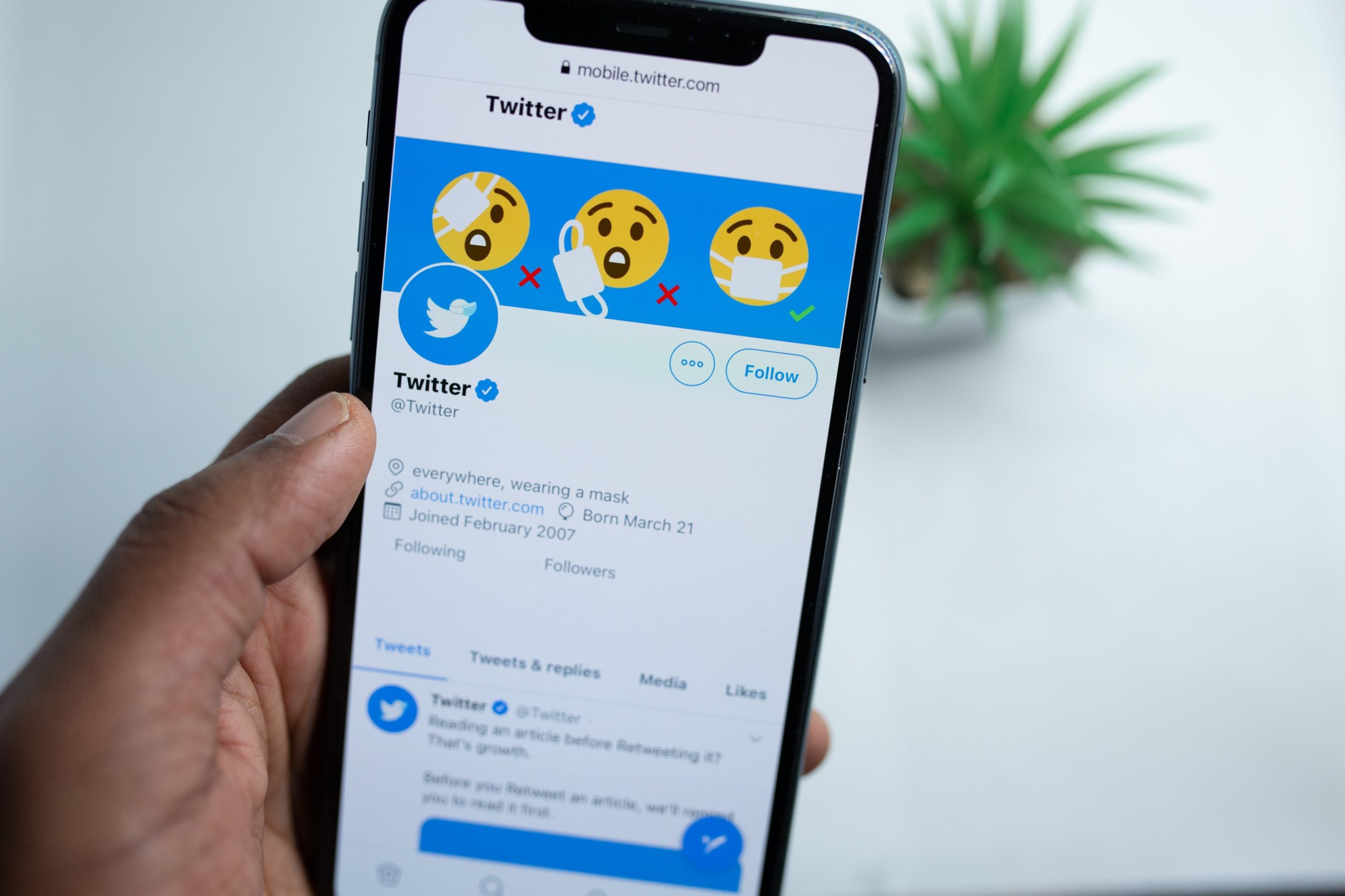
冒頭でも書いたのですが、ソーシャルドッグを利用したウェルカムメッセージはベータ版です。
いつ終了するかわかりません。
確実にウェルカムメッセージをやりたいのであれば
- Twitter IDを調べ
- 任意のテキストをエンコードして
- 指定のURLに当て込んで
- タイムラインにコピペ
この方法です。
[st-kaiwa1]まずはソーシャルドッグでやって見て、サービスが終了したらエンコードにて対応が良さそうですね。[/st-kaiwa1]
今回紹介したサイト:
>>スマートで効率的な Twitter アカウント運用ツール
![]()